Getting Started
Main View
The main view of the QSP is divided into the following sections:
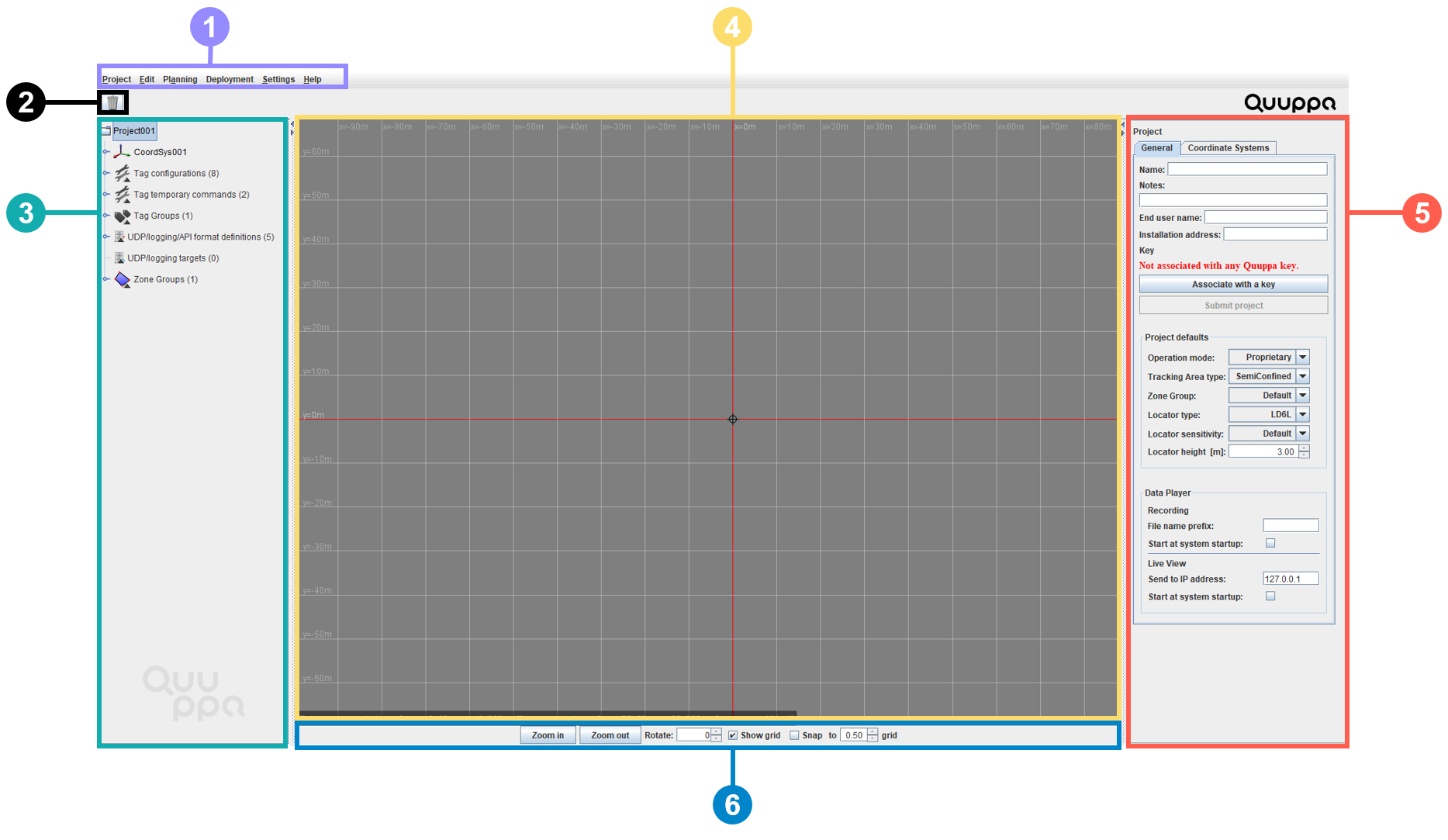
- Menu Bar - provides access to QSP functions
- Bin Icon - deletes selected project objects
- Object Tree - shows the hierarchy of the objects in the project
- Map View - shows the project map
- Object Info Panel - shows parameter options for the selected object
- Map Controls - enables map view settings to be edited
Useful Icons
Here are some useful icons that are used in the QSP.
| Icon | Description |
|---|---|
| The selected object is visible on the map. Click to hide the object. | |
| The selected object is hidden on the map. Click to show the object. | |
| The object parameter is unlocked. Click to lock the parameter. | |
| The object parameter is locked. Click to unlock the parameter. | |
 |
The box next to the object heading shows the object colour. Click the box to change the colour. |
| The bin icon in the top left corner of the QSP allows you to delete selected project objects. |
Useful Keyboard Shortcuts
The table below shows an overview of the most common keyboard shortcut that you can use in the QSP.
| Shortcut | Function | Conditions |
|---|---|---|
| ctrl + 1 | Add Zone | |
| ctrl + 2 | Add 2D Tracking Area | |
| ctrl + 3 | Add 3D Tracking Area | |
| ctrl + 4 | Add Opening | |
| ctrl + A | Select All | |
| ctrl + B | Add Background Image | |
| ctrl + C | Copy | Works for Locators and zones. When used with Locators, the new Locator will inherit the name of the original Locator. |
| ctrl + D | Open XY-Wizard | Locator position needs to be unlocked and the Locator selected |
| ctrl + G | Add Tag Group | |
| ctrl + H | Add Hole | The tracking area needs to be selected |
| ctrl + I | Identification | Locator needs to be selected |
| ctrl + L | Add Locator | If an existing Locator is already selected, the new Locator will inherit the name from the selected Locator. |
| ctrl + M | Add Trilateration Point | |
| ctrl + O | Open Project | |
| ctrl + P | Paste | Works for Locators and zones |
| ctrl + S | Save Project | |
| ctrl + T | Add Tape Measurement | Need to click the map to add the first point to see the tape measurement line |
| ctrl + Z | Undo | |
| ctrl + shift + Z | Redo |
Tip: You can also check the shortcuts from the QSP as you are using the
tool. You can find them in the menu items at the top.

